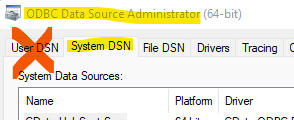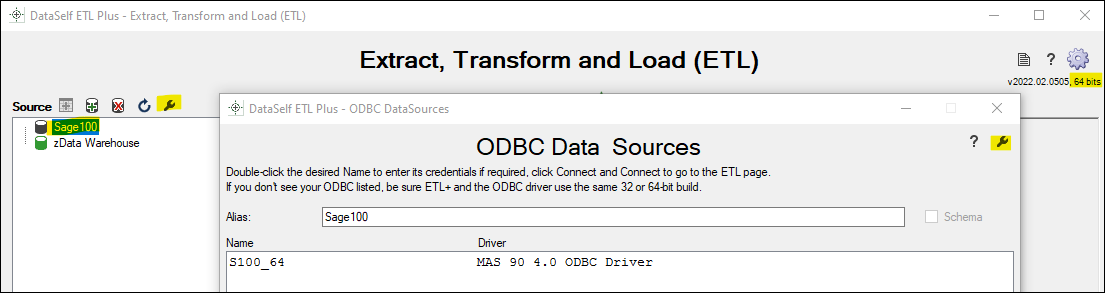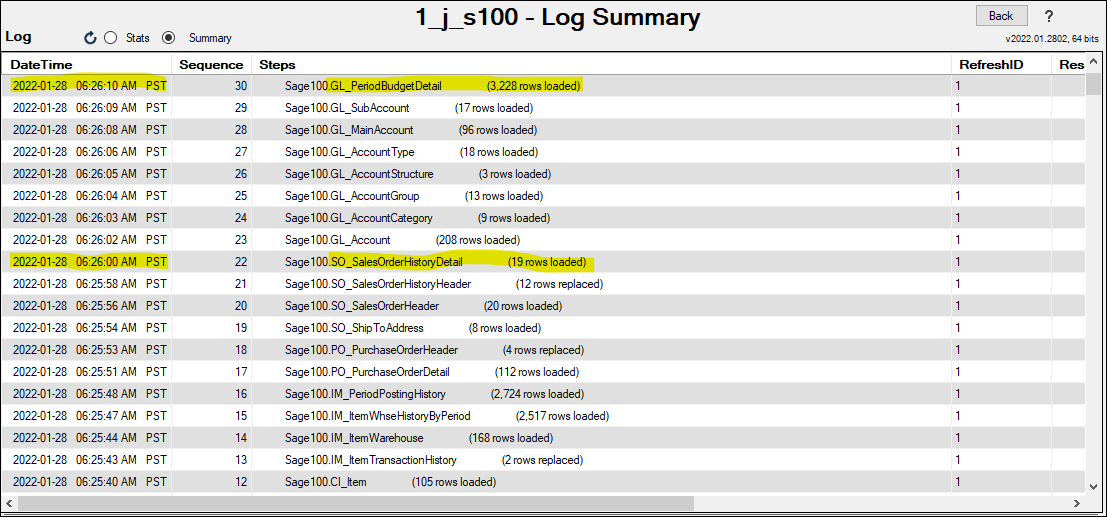Installation Checklist
...
ODBC driver to use in ETL+:
Have your source system’s ODBC driver on the same Windows computer where ETL+ is ( or is going to be installed).
Create or use an ODBC System DSN (instead of User DSN) to your source system
The ODBC driver must have the same 32/64bit build as ETL+
To retain OAuth credentials: Look for your ODBC documentation/configuration on how to retain the OAuth credentials. Ex.: Enter the following in CData’s ODBCs → Advanced/Misc/Other:
oauthsettingslocation=C:\Users\Public\oauthsettings.txt
If you haven’t installed ETL+ yet: ETL+ Deployment Instructions.
Login to ETL+ (help here).
Adding a new ODBC source to ETL+: On ETL page’s left panel, click
Add Source->ODBC.Maintaining an ODBC source on ETL+: On ETL page’s left panel, right-click the ODBC source →
Properties.On the
ODBC Data Sourcespage, select the correct ODBC Name from the list.Can’t find your ODBC? Be sure ETL+ and the ODBC have the same 32/64bit build.
ODBC requiring credentials:
double-click the ODBC name→enter credentials→Connect.You might leave the Alias as is, or customize it.
Click
Connect.
You’ll get back to the ETL page and see tables under the new ODBC source on the left panel.
...
Login to ETL+ (help here).
On the ETL main page, click the top-right
Logicon. Log page help here.Scroll down on the log page and double-check that no table load failed, and that the row count matches with the source ODBC tables. Following is an example highlighting two tables from a sample ODBC database and their loaded row count.
Related Pages
DSN Related Pages by Source System
...